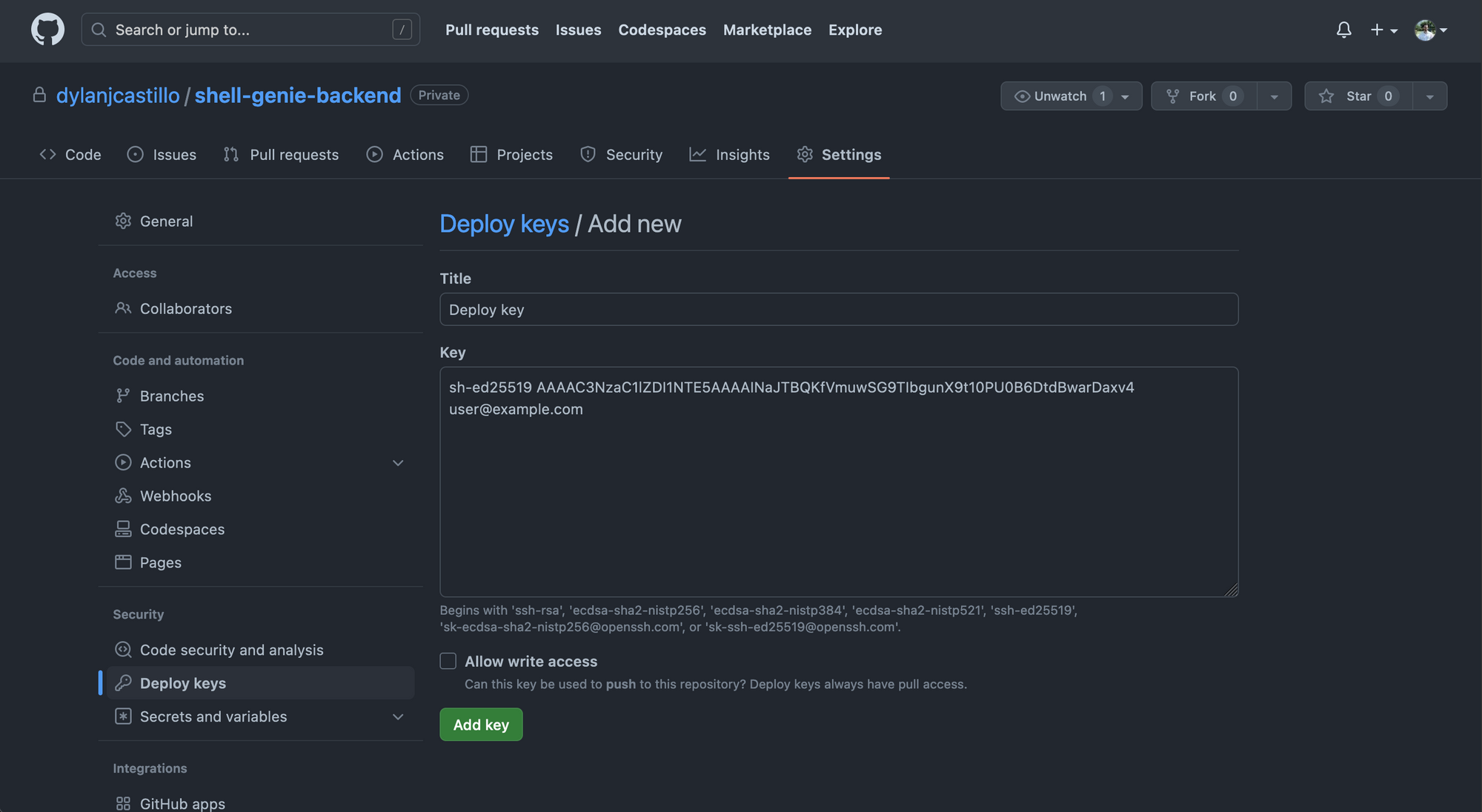How to Use GitHub Deploy Keys
Deployment is more of an art than science. Ask ten developers, and you’ll end up with ten different ways to deploy your app. However, there are a few topics on which everyone agrees. One of those is using deploy keys.
A GitHub deploy key is an SSH key that gives read –and optionally write– access to a single repository on GitHub. It makes it easy to pull your app’s code to a server automatically.
With a deploy key, you just connect to your server, do a git fetch, and you’re done! Forget about connecting with an SFTP and uploading your files manually.
This tutorial will show you how to use GitHub deploy keys in your next project. Let’s get started!
Prerequisites
If you’re planning on using deploy keys, I suppose you have something to deploy, right? 🤔
Before you continue with the next sections, make sure that:
- You have a repository with your app’s code on GitHub.
- You have access to a Linux server with git installed.
If so, continue to the next section.
Create an SSH Key on Your Server
A GitHub deploy key is, ultimately, an SSH key. So you’ll start by creating an SSH key on your server.
First, connect to your server and open a terminal. Once you’re in, create an SSH key by executing the following command:
ssh-keygen -t ed25519 -C "[email protected]"This command will create and store an SSH key. You use two parameters:
-t ed25519to specify which algorithm to use to generate the key. You chose ED25519, a very secure and efficient algorithm.-C [email protected]to append your email as a comment at the end of the key. Make sure to replace[email protected]with your actual email.
You can learn more about these parameters here. But don’t worry, you don’t need to know much more to use GitHub deploy keys.
After running the command, you’ll get a couple of questions asking you to specify a path and set a passphrase for the key. You can save the key at the default path and skip setting a passphrase. So just hit Enter when prompted.
Add the Key to SSH Config
Next, you’ll create an SSH config file. This file allows you to define the instructions required to connect to remote servers using SSH. It’s an easy way to manage multiple servers’ SSH keys or to keep deploy keys of different repositories in the same server.
You can create and edit the SSH config file by running these commands:
These commands will create an SSH config file, set the correct permissions, and open it using vim. You can also use nano to open the file if you’re unfamiliar with vim’s shortcuts.
An SSH config file consists of sections specifying the instructions required for each server you’ll connect to. So, in this case, you’ll provide the instructions needed to connect to your repository. For that, copy this text to the file:
In the code snippet above, you provide the settings required to connect to GitHub using the SSH key you just created. You specify the following parameters:
- Host: the name you’ll use in the terminal when referring to this server. Choose a name that’s easy to remember.
- HostName: the real hostname that you’ll connect to. In this case, github.com.
- AddKeysToAgent: specifies if it should add the private key to the
ssh-agent. - PreferredAuthentications: order in which the client tries authentication methods. In this case, you only use your
publickey. - IdentityFile: specifies a file from which the key is read. You need to specify the name of the private key you generated earlier. If you used the default name, it should be
~/.ssh/id_ed25519.
That’s all you need to do on the server. Next, you’ll use your SSH key to create a deploy key on GitHub.
Create a Deploy Key on GitHub
First, copy the public key from the SSH key you created earlier. The easiest way of doing that is to run:
Then select and copy the resulting text from the command line. It should look something like this:
ssh-ed25519 AAAAC3NzaC1lZDI1NTE5AAAAILs35pzG5jZakTEHDWeRErgkAmabhQj2yj/onxlIQgli [email protected]Next, open your preferred browser and go to the repository with your app’s code on GitHub. Click on Settings, select Deploy keys, and then click on Add deploy key.
Add deploy key on GitHub
Copy the key in the Key textbox and set a title to the key. You can leave Allow write access unchecked and click on Add key. Allow write access allows you to make changes to the repository using the deploy key. For security reasons, you don’t want to do that in most cases.
Next, you can go back to your server’s terminal and clone your repository. You can do that by running this command:
This will clone your app’s repository to your server. Please remember to replace github-YOUR-APP by the Host you specified in the SSH config file. Otherwise, it won’t work.
That’s all!
Conclusion
This tutorial showed you how to create and use GitHub deploy keys. Using a deploy key will save you time and provide you with a safer way to deploy your app.
In this tutorial, you’ve learned:
- How to create an SSH key on your server.
- What an SSH config file is and how to use it.
- How to add a deploy key to your GitHub repository.
If you have any questions or feedback, let me know in the comments!
Citation
@online{castillo2021,
author = {Castillo, Dylan},
title = {How to {Use} {GitHub} {Deploy} {Keys}},
date = {2021-10-07},
url = {https://dylancastillo.co/posts/how-to-use-github-deploy-keys.html},
langid = {en}
}